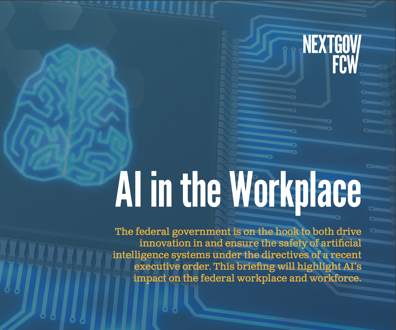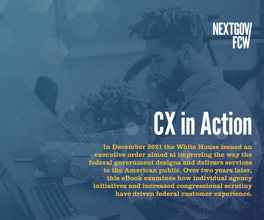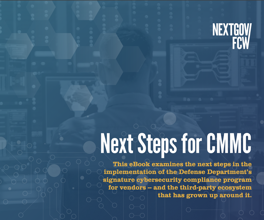The Bluetooth wireless office: Fact or fiction?
The promise of wireless Bluetooth technology may be on the verge of fulfillment.
The tangle of computer cables around, behind and between desks in an agency or department can be a major obstacle to productivity for today's highly mobile workforce. Wireless Bluetooth technology has promised to eliminate the clutter by connecting local devices securely and without cables. That promise may be on the verge of fulfillment.
Picture this: You walk into your office, and the contact information you entered into your handheld device is automatically synchronized with your desktop computer — and you didn't even have to take your handheld out of your briefcase. Even more impressively, imagine rushing from a taxi into a conference center in some exotic location to attend a lecture. As you enter the lobby, the conference's local server automatically updates the schedule on your handheld computer so you know immediately which room to seek out.
After the talk, you find a quiet corner in the lobby and pop open your laptop. You connect to the Internet and check your e-mail messages using your Bluetooth-enabled cell phone — sitting snugly in your briefcase — as a modem. And when you find a message you want to print, you simply select the Bluetooth-enabled printer in the lobby, click Print and walk over to pick up the hard copy.
That's the dream. How close is it to reality? Pretty close.
All of those feats were possible during our testing, but we did encounter some glitches. User configurations required extra work in some cases, and local devices must be loaded with all the appropriate print drivers.
Bluetooth has some significant limitations. The first is range. The maximum distance between Bluetooth devices is 30 feet, although some have achieved higher-range connectivity in optimal environments with no line-of-site obstructions or transmission noise. We found that the ideal distance for flawless performance is around 20 feet.
Another limitation is bandwidth. Although Bluetooth has enough bandwidth, with a theoretical ceiling of 723 kilobits/sec, to handle communications between your keyboard and computer, or between a mouse and a computer, it does not have enough to let you get rid of that cable between your monitor and the computer. If you need wireless connectivity between your monitor and computer, you might want to check out Avocent Corp.'s recently released LongView Wireless, a keyboard, video and mouse device that employs 802.11a technology.
Another limitation is power. Like its wireless 802.11 cousins, Bluetooth depends on external power. It requires relatively little power, which makes it suitable for small devices such as cell phones and handheld computers, but you're going to have to plug cables in to recharge those devices unless they take standard, nonrechargeable batteries, like the keyboard we tested.
Finally, security is an issue for some users working in sensitive environments. Bluetooth supports 128-bit encryption in transmissions between devices, but only if the devices are configured to pair with each other. However, for most agencies and departments, security is not the concern with Bluetooth as it is with 802.11 technology because Bluetooth's range is so limited. Given its maximum reach of 30 feet, the physical security measures in your office are likely to be sufficient.
For this practical, hands-on look at the state of Bluetooth, we assembled and tested a range of devices commonly used in an office setting: a printer, a notebook computer, two handheld computers — one from palmOne Inc. and one Pocket PC device — and a Bluetooth hub for a desktop PC that allows you to connect up to eight devices, including a mouse and keyboard.
In addition, we gathered information about a Bluetooth- enabled car, the Toyota Prius, which allows users with Bluetooth-enabled phones to achieve automatic, hands-free cell phone functionality via a navigation screen built into the dashboard. You can also connect a handheld computer to send address data to the car's navigation system to map your route.
The bottom line: Bluetooth has reached a critical mass and is being implemented in enough products that it is now possible to clear much of the clutter out of the office. More than 1,000 Bluetooth-enabled products are listed on the Bluetooth Web site (www.bluetooth.com), including many computer peripherals, cell phones, telephone headsets and even a washer/dryer.
Bluetooth can make life much easier for roaming workers by giving them the ability to connect devices — from notebook computers to cell phones — on the fly with minimal effort.
However, there's still room for progress in simplifying the Bluetooth experience for end users. In too many cases, it is not yet a plug-and-play technology.
The environment
We began building our Bluetooth environment with the Cordless Desktop MX for Bluetooth product from Logitech Inc. This three-piece bundle comes with a Bluetooth keyboard, a mouse and a hub that effectively turns a desktop PC into a Bluetooth control center.
Next, we added the Compaq nc4000 notebook from Hewlett-Packard Development Co. and HP's Deskjet 450wbt portable printer.
We rounded out our setup with two handheld devices: palmOne's Tungsten T3 and HP's iPaq Pocket PC h4350.
The Logitech setup was straightforward. The only cords required were a USB cable from the Bluetooth hub to the PC and a power cord for the hub. The keyboard takes standard AA batteries, and the mouse uses rechargeable nickel metal hydride batteries. Cleverly, the hub doubles as a charger for the mouse.
Bluetooth software
After connecting the hub, we ran the software installation wizard, which installed Bluetooth management software and placed a My Bluetooth Places icon on the desktop.
Different vendors' Bluetooth software may vary slightly in terms of the services they offer and the devices they support. Those applications are also known as Bluetooth stacks, and only one stack can reside on a device at a time. The stack controls all of the device's Bluetooth functions.
In our test setup, the HP notebook and the Logitech bundle, both of which ran on Microsoft Corp. Windows XP, used a Bluetooth stack made by Widcomm Inc. The Widcomm interface looks like XP's My Computer interface. Double-clicking the icon brings up a main window with Bluetooth shortcuts, while a list of Bluetooth tasks appears on the left. The two handheld devices used Bluetooth stacks with interfaces appropriate to their operating systems but with the same core functionality as the Widcomm stack.
Simply installing the Bluetooth stack does not automatically enable communications, however. First you must "discover" the device to which you want to connect. The discovery process searches for other Bluetooth devices within range and lists them in a format similar to that of the Network Neighborhood on a PC. In fact, the Widcomm stack calls this area My Bluetooth Neighborhood.
Device discovery
Before you can connect to another device, it must be in discoverable mode. To put a device in this mode, you either click a setting in the Bluetooth software or press a button on the device. For security purposes, you can turn off discoverable mode to prevent undesired access.
In the case of the mouse and keyboard, we pressed a button on the bottom of each to make it discoverable. Once we did so, the software on the PC discovered them seconds after we clicked on Search for Devices in Range.
Pairing
Pairing is a security measure that allows two devices to securely connect without requiring the user to enter a personal identification number each time. Pairing is mandatory with some devices, such as mice and keyboards. That makes sense: Consider the impracticality of entering a PIN each time you want to use your mouse or keyboard. Conveniently, our Logitech installation automatically paired our mouse and keyboard with our PC.
With devices such as handhelds and notebooks, pairing is not mandatory, but it adds convenience. If those devices are not paired, you must enter a PIN to connect them because they contain sensitive information.
Unfortunately, the documentation for our devices was spotty regarding PINs. In most cases, it failed to explain that users must create their own PINs and that it makes no difference which numbers they choose as long as they enter the same number into both devices. The Palm documentation came the closest to providing adequate information, but a new user still might have trouble. We'd like to see vendors more clearly explain the PIN process.
Devices that do not allow data entry, such as printers and headsets, usually have PINs embedded in them. In those cases, the product documentation contains the PIN information.
Here's how the PIN process works: When you click the option to send data to another device, a window pops up asking for a PIN. Enter the number, and almost immediately a message pops up on the other device notifying the user of the attempt to send data. When the second user clicks on the message to proceed, a new window pops up asking for a PIN. The second user must enter the same number the first user entered to begin the data transfer.
If the devices are paired, data can be shared almost instanteously. You only need to follow the PIN procedure once during the pairing process. In the My Bluetooth Places folder, paired devices are indicated by a checkmark next to the icon.
Adding more devices
Once the Logitech mouse and keyboard were installed, we added the Tungsten T3 and iPaq to our Bluetooth environment. We linked both handhelds to the PC following the standard procedure and then turned the Bluetooth capability on. The Palm OS and Microsoft Windows Mobile 2003 for Pocket PC placed a Bluetooth icon in the system tray for their respective devices.
For the handheld devices, the Bluetooth software essentially functions like the Widcomm software but with interfaces appropriate to each device's operating system. The Bluetooth capability can be switched off to save battery life.
When we searched for devices from the PC, the software found both handhelds within a few seconds. Likewise, each handheld found the other and the PC.
Next, we added the notebook computer. The HP Compaq nc4000 comes with 802.11a/b/g wireless capability in addition to Bluetooth. The radio sends both types of signals and can be turned on and off via a shortcut button above the keyboard.
The notebook had no trouble discovering our other devices, and the other devices all found the notebook right away.
Sending and retrieving data
Despite what we've heard about being able to walk into a room and have Bluetooth devices automatically synchronize data, we did not find any information about this in the documentation for our devices. By all accounts, the user must initiate a data exchange. The process of exchanging data is quick and easy, but it requires a multistep configuration process. Once a connection is configured, a shortcut is created, and from then on, you simply click on the shortcut to initiate communication.
When exchanging data, you must use a Bluetooth service. Different services exchange different types of data, and the services available vary according to the capabilities of the device and the types of devices it is paired with.
Services include OBEX file transfer, for files such as word processing documents; OBEX object push, often listed simply as personal information manager (PIM) item transfer, for business cards and PIM items such as appointments, memos and notes; and infrared mobile computing for synchronizing contact lists.
The dial-up networking service lets you connect to the Internet via a wireless phone, which operates as a modem, and the human interface devices service lets you use a Bluetooth mouse, keyboard or other interface device.
The serial port service creates a virtual port that emulates the behavior of a physical serial port. This service is used for handheld synchronization — HotSync for palmOne devices and ActiveSync for Pocket PCs — and can also be used for synchronizing contact information with a wireless phone. The printer we tested also used the serial port service.
A headset service allows you to use a wireless headset to replace a computer's speakers and microphone, and a voice gateway service lets you conduct conferences with a wireless headset.
One service you will not see on any Bluetooth device is video, because there is not enough bandwidth available. You can, however, send photos.
The process of sending a file or item generally begins with accessing that item. Then you can select a command to send the item via Bluetooth.
For example, to send contact information from our notebook to another device, we opened the address book and right-clicked on the entry. One of the resulting menu items was Send to Bluetooth. When we selected that item, a submenu appeared that listed the devices paired with the notebook. We then clicked the name of the device, and the item was sent. If we wanted to send the item to a nonpaired device, we could click on Other, and the software would search for other Bluetooth devices within range.
Sending a document works the same way. We simply opened the folder containing the document, right-clicked the file name, selected Send To from the menu, selected Bluetooth from that menu and then clicked on the name of the device.
Both handhelds work on the same principle of selecting the item, accessing its menu and choosing to send the item via Bluetooth. The Tungsten T3 even lets you send the item to multiple devices at once, a feature we did not see offered on the iPaq, notebook or desktop PC.
To retrieve or exchange data with another device, you must first select the appropriate service. For example, if you want to browse the documents residing in public folders on another device, you should use file transfer. If you want to exchange business cards, use PIM item transfer.
Fortunately, the Bluetooth software on all of our devices included wizards that guide users through the process of selecting the right service and carrying out the desired task.
After you perform a function once, a shortcut to that function is automatically placed in a folder named something like My Bluetooth Shortcuts or My Bluetooth Services. For example, after we used the notebook to browse documents on the iPaq, we had a shortcut we could click on to perform that function. We no longer had to run the wizard and manually select the service and then the device.
Other types of shortcuts were also convenient. After sending a business card to another device, we had an Object Push Link shortcut in our folder. This shortcut's properties offered a handful of customization options. We could set it to Always Send the Same Business Card, for example, or to present us with a list so we could manually choose a card. We could also select a location in which to save incoming business cards — in this case, Microsoft's Outlook Express.
Printing
Unfortunately, printing proved more difficult. We were able to use the object exchange service to print business cards, but the only time we managed to print documents was after walking through a troubleshooting process on the phone with HP representatives.
After the phone call, we started over. HP sent us an updated Bluetooth stack and detailed directions for the process, which seemed straightforward, but despite establishing successful communications with the serial service and the printer, we still could not print.
Aside from the lack of printing success, our biggest complaint was with the documentation. Bluetooth instructions were spread out over several different sources — we used three — and in some instances were not detailed enough.
We did like the printer, however. The Deskjet 450wbt is a small, lightweight, portable printer you can take on the road. We were impressed by the quality and speed of printing for such a small device.
Conclusion
Bluetooth is here, but vendors still need to smooth the rough edges, mostly in the form of better documentation. With several of the devices, it was hard to know where to start, and Bluetooth instructions were sometimes scattered throughout a user guide or not detailed enough for a novice.
We think a detailed, comprehensive Bluetooth section in every user manual — the iPaq documentation was an excellent example — would go a long way toward improving the process. Much of what we learned was through trial-and-error experimentation.
We also came across some minor issues. For example, sometimes we had to perform a device search twice before all the other Bluetooth devices were discovered.
Bluetooth is still far from being a plug-and-play technology, but it is moving in the right direction, and we think it has a great deal of potential. Further, the process will probably become more streamlined as the technology gains popularity. We get the impression that vendors simply haven't concentrated much on Bluetooth...yet.
***
Bluetooth services
Audio/gateway: Enables the microphone/speakers on a Bluetooth device — typically a computer — to be used as the audio input/output mechanism for a remote Bluetooth device, such as a wireless phone.
Bluetooth serial port: Allows a wireless connection between two devices. This connection can be used by applications as though a physical serial cable connected the devices.
Dial-up networking: Allows a device to use a modem that is physically attached to another Bluetooth device.
Fax: Allows a device to send a fax using a remote Bluetooth wireless phone, modem or computer.
File transfer: Allows a device to perform file system operations on another Bluetooth device: Browse, Open, Copy, etc.
Headset: Allows a Bluetooth headset to be used as the audio input/output mechanism for another Bluetooth device, such as a computer or wireless phone.
Network access: Allows a device to access a local-area network via a second Bluetooth device that is physically connected to the network, or allows a remote device to become part of an ad hoc network provided by the Bluetooth server.
Personal information manager (PIM) item transfer: Allows two Bluetooth devices to exchange data such as business cards, calendar items, e-mail messages and notes.
PIM synchronization: Allows two Bluetooth devices to synchronize PIM data.
Source: Widcomm Inc.
NEXT STORY: the Pipeline